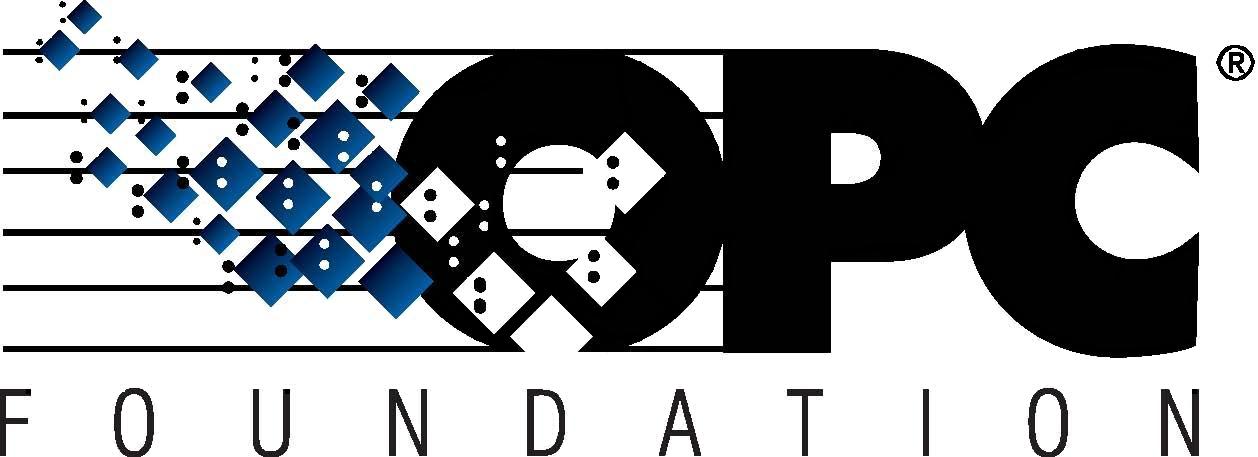 The Interoperability Standard
The Interoperability Standard
for Industrial Automation
| Welcome | OPC Foundation Online | Certification | Technology | News | https://gitHub.com/OPCFoundation |
Unified Architecture Technology Sample Applications
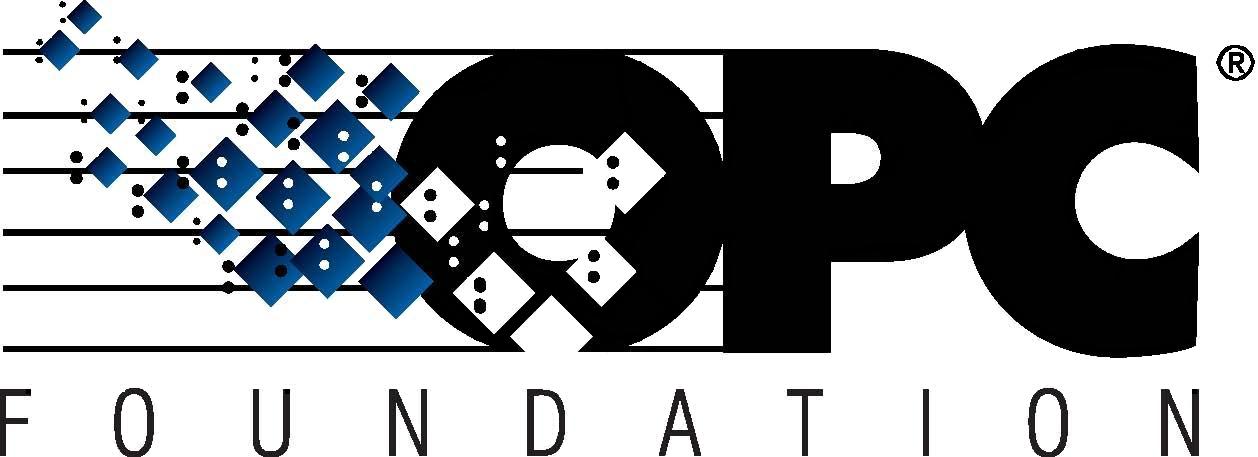 The Interoperability Standard
The Interoperability Standard
for Industrial Automation
| Welcome | OPC Foundation Online | Certification | Technology | News | https://gitHub.com/OPCFoundation |
Unified Architecture Technology Sample Applications
This application is purpose-built for demonstrating OPC UA Alarms & Conditions within a client.

|
Menus |
|
|
Banner |
Shows the OPC Foundation logo and a [clickable] link to the website, shows the application name in large text, and shows the Certification logo with a link for more information online. |
|
Endpoint Bar (below banner) |
There are 3 key areas in the endpoint bar:
|
|
Alarm Notifications (bottom) |
A simple log output of alarms received by the client:
|
The "event details" window is a read-only display showing the details of the currently selected alarm.
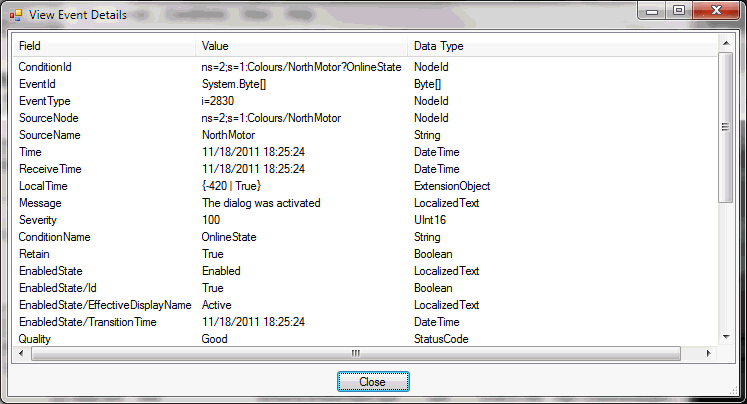
The "select area" dialog allows you to specify a [spatial] area as a filter criteria, useful for consuming alarms for a specific location within the plant etc.
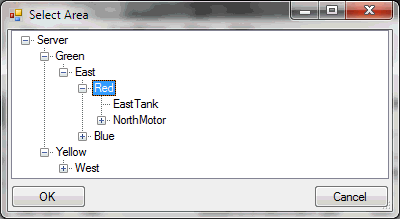
You can add comments to an alarm using this simple dialog:
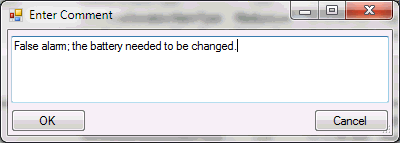
Alarms need to be acted upon. You can respond to an alarm and specify the current state of the situation from this dialog:
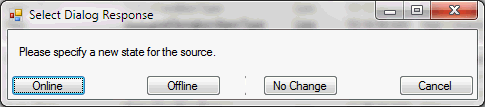
The "audit events" dialog will show audit events as generated by the server.
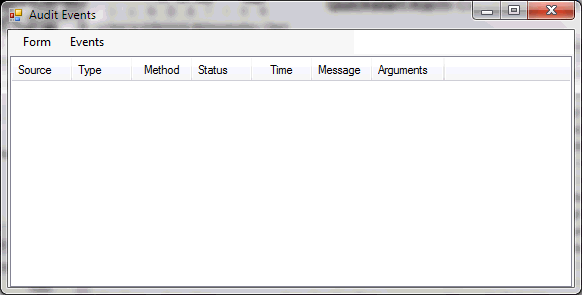
Note: None of the menu items are implemented.