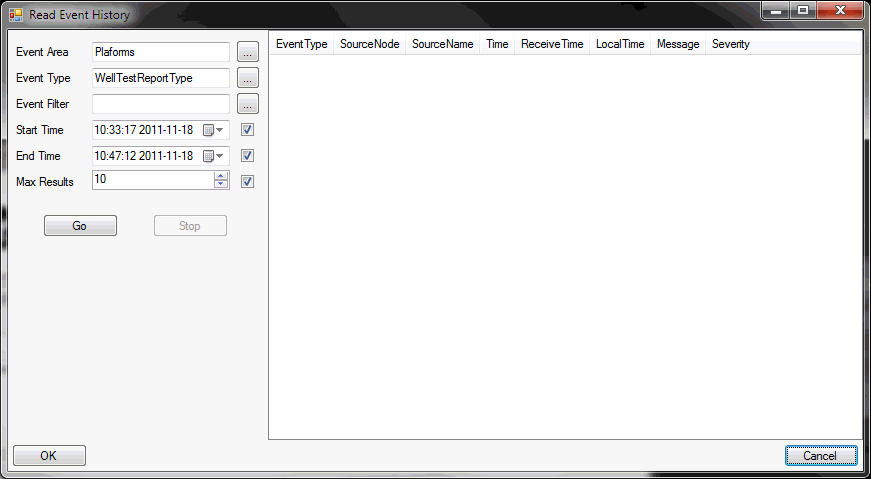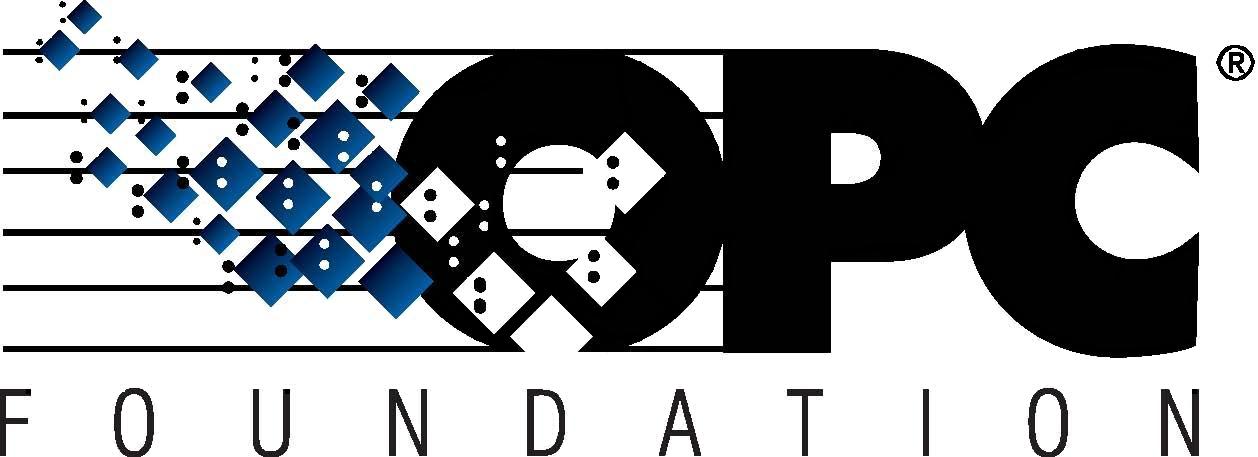 The Interoperability Standard
The Interoperability Standard
for Industrial Automation
| Welcome | OPC Foundation Online | Certification | Technology | News | https://gitHub.com/OPCFoundation |
Unified Architecture Technology Sample Applications
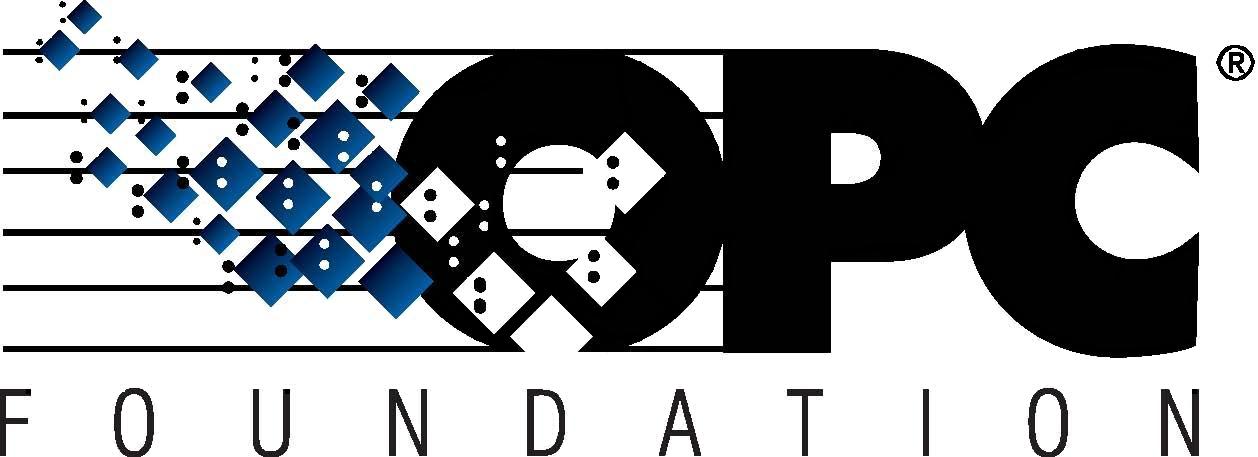 The Interoperability Standard
The Interoperability Standard
for Industrial Automation
| Welcome | OPC Foundation Online | Certification | Technology | News | https://gitHub.com/OPCFoundation |
Unified Architecture Technology Sample Applications
The Historical Events Client is a purpose-built client that demonstrates the use of Historical Events as described in UA Specifications Part 11 - Historical Access.
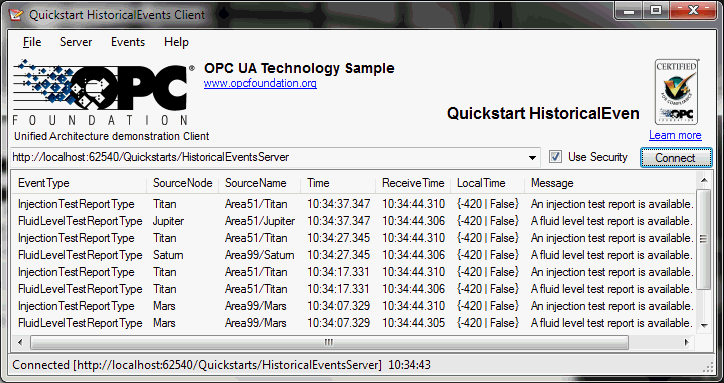
|
Menus |
|
|
Banner |
Shows the OPC Foundation logo and a [clickable] link to the website, shows the application name in large text, and shows the Certification logo with a link for more information online. |
|
Events Area (center) |
The main area of the window is a list of events that are occurring within the UA Server, and are being delivered to the client. |
|
Endpoint Bar (below banner) |
There are 3 key areas in the endpoint bar:
|
There are many, many different types of event (category) that are defined. You can elect to filter all event notifications to a specific type of event using this window.
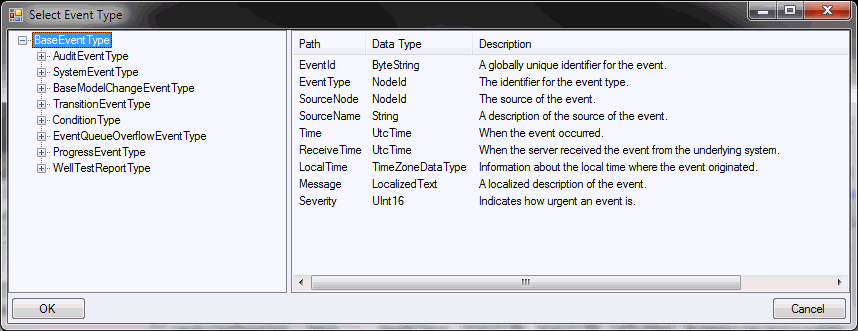
Simply locate the event type (Node) and then click the OK button.
You may elect to receive only the event notifications that apply to a specific area (areas are defined within the UA Server as a means of organizing events spatially).
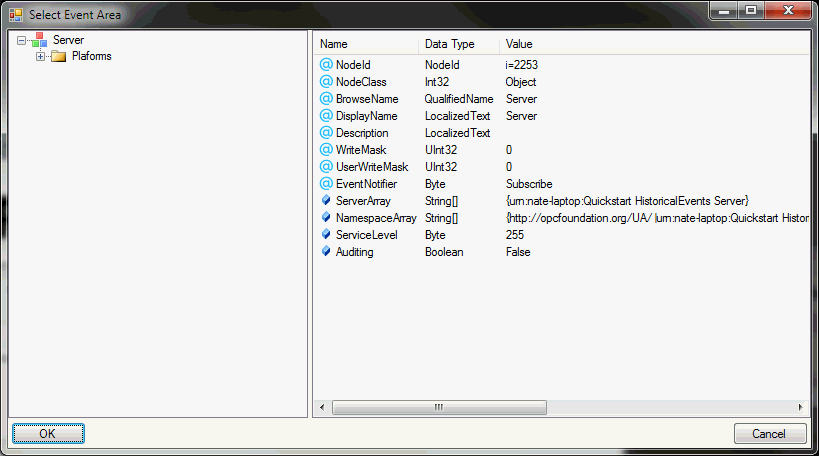
Simply locate the area (Node) and click the OK button.
You can further fine-tune the event filter from this dialog.
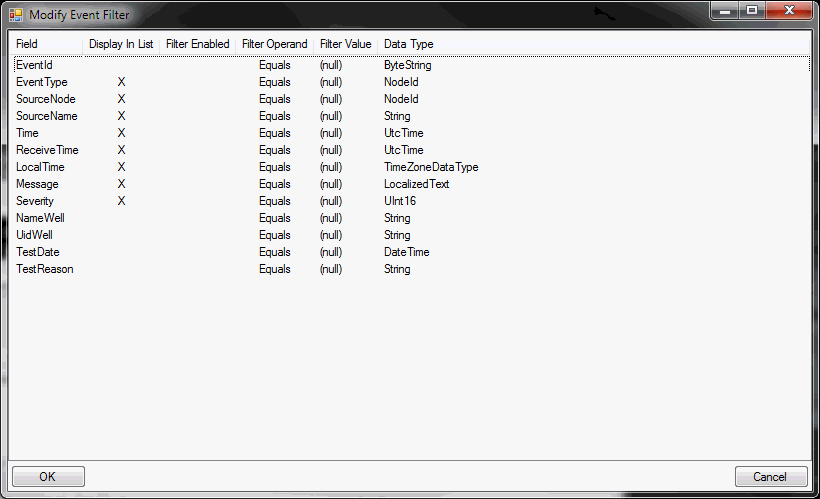
Simple right-click in the area to reveal the following context menu:
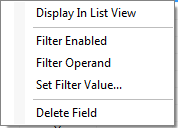
The context-sensitive menu applies to the currently selected item(s) within the list:
|
Display in List View |
Checked = display the field within the main window event area; unchecked = hide. |
|
Filter Enabled |
Checked = selected filter is enabled; unchecked = filter is disabled. |
|
Filter Operand |
A sub-menu of logic operators such as: = < > etc. |
|
Set Filter Value |
Opens a dialog allowing to manually specify a value for the filter. |
|
Delete Field |
Delete the field from the list. (not recommended) |
Click the OK button to apply the changes.
From this dialog you can locate events within the historian and then delete them by using the right-click context-sensitive help menu options.