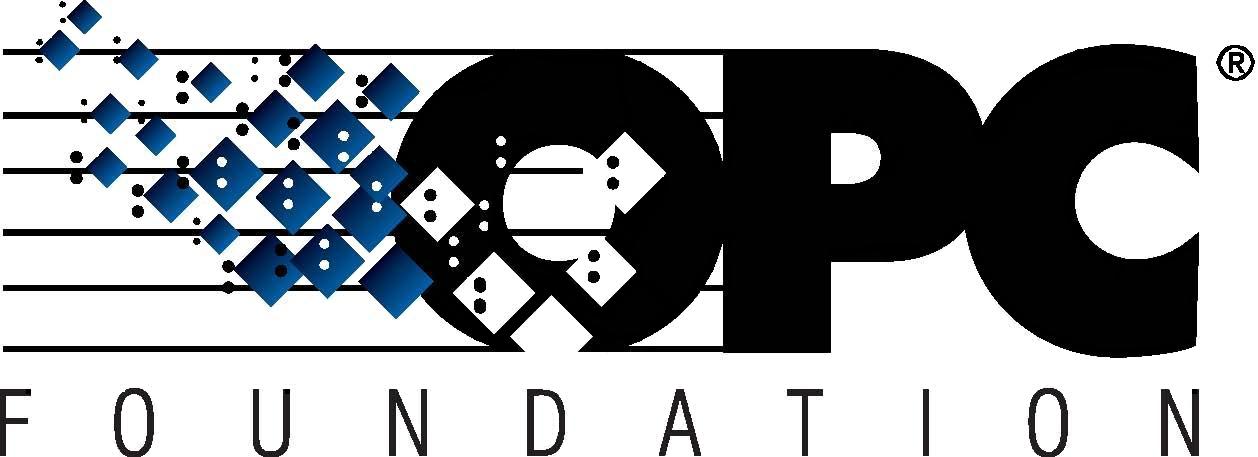 The Interoperability Standard
The Interoperability Standard
for Industrial Automation
| Welcome | OPC Foundation Online | Certification | Technology | News | https://gitHub.com/OPCFoundation |
Unified Architecture Technology Sample Applications
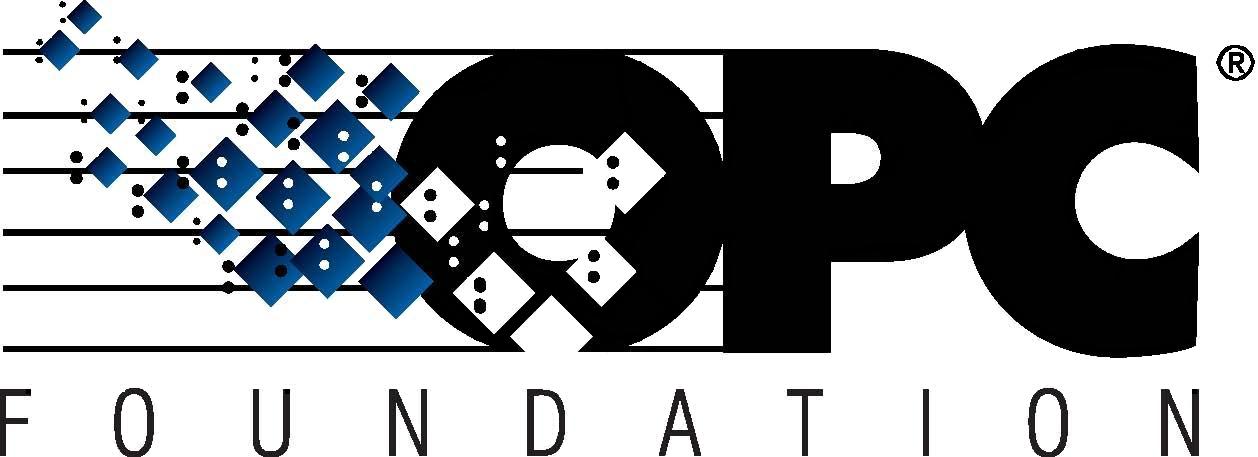 The Interoperability Standard
The Interoperability Standard
for Industrial Automation
| Welcome | OPC Foundation Online | Certification | Technology | News | https://gitHub.com/OPCFoundation |
Unified Architecture Technology Sample Applications
The [Manage Security] tab provides options for managing a specific application as identified in the Application to Manage field.
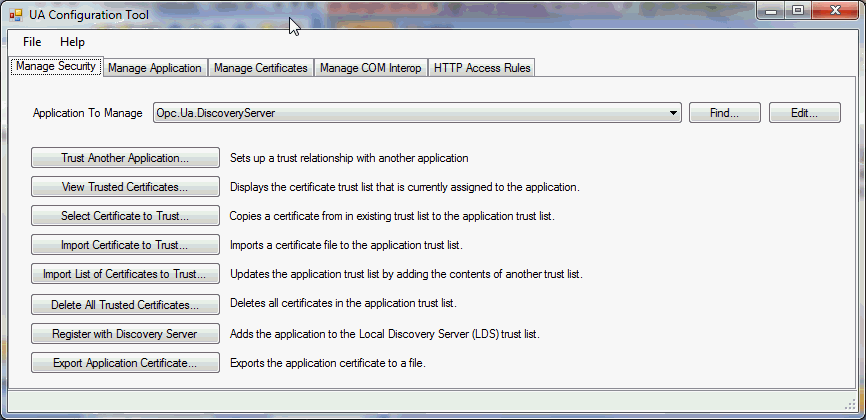
The application shown in the Application to Manage field will be modified when using any of the options contained within this tab. To choose an application, simply click on the drop-down list:
Click the Find button to locate another OPC UA application that is built using the .NET API. Once you have selected your executable you can then configure the application:
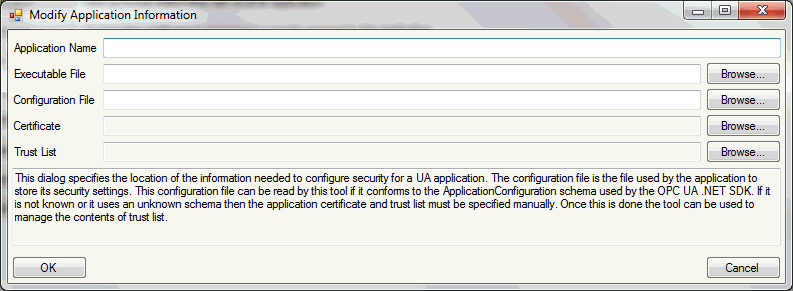
|
Application Name |
Name of the currently selected application. |
|
Executable File |
Complete path of the executable. |
|
Configuration File |
Complete path of the configuration file. |
|
Certificate |
Complete path of the certificate. |
|
Trust List |
Complete path of the certificate repository trust list. |
You can very quickly and easily enable application trusts by clicking the Trust another application button. This requires that the other application is also configured within this tool. You can simply choose from the list of available (configured) applications and click OK:

To view the certificates that are trusted by the currently selected application, simply click on the View trusted certificates button.
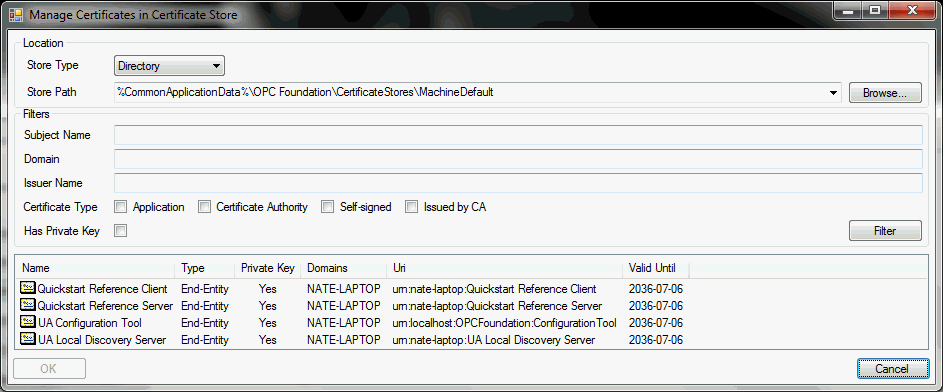
|
Store Type |
The type of certificate repository: Windows or Directory. |
|
Store Path |
The location of the currently selected repository. |
|
Filters: |
The filter to apply to the certificates being displayed: Subject Name, Domain, Issuer Name, Certificate Type {Application, Certificate Authority, Self-signed, Issued by CA} |
If an application certificate already exists within the certificate repository, then clicking Select certificate to trust will open the repository viewer enabling you to select the certificate you wish to trust and then clicking OK:
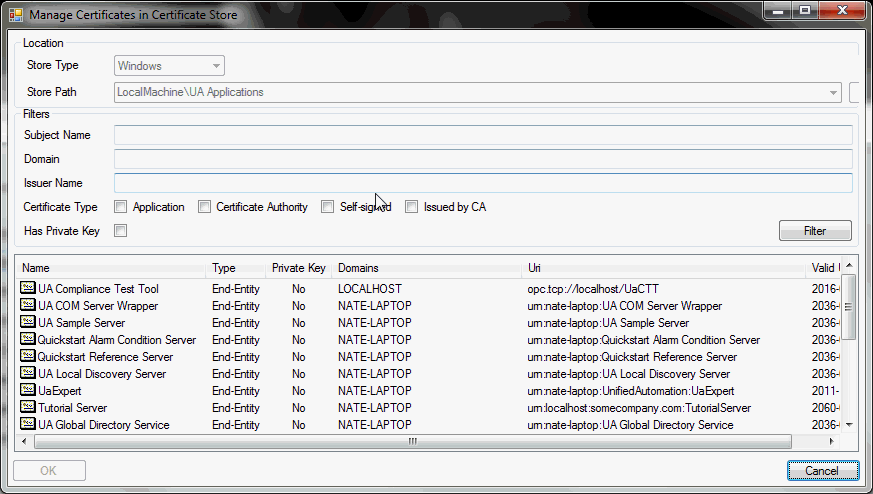
To add an application certificate to the repository for the first time you will simply click on the Import certificate to trust button and then locate the certificate from the file dialog.
You can configure the currently selected application to inherit a repository of trusted certificates, essentially copying the trust-list of another application. Simply click on Import list of certificates to trust and then select the certificate repository to copy from the following dialog:
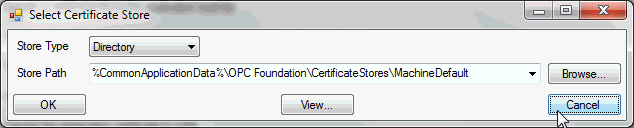
|
Directory |
The type of certificate repository: Windows or Directory. |
|
Store Path |
The location of the currently selected repository. |
The Delete all trusted certificates button is used to reset an application back to an un-trusted state; meaning that it will not trust any other UA applications. You will be prompted to validate this request:
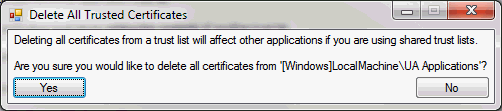
You can quickly and easily register the selected application with the UA Discovery Server by clicking the Register with Discovery Server button. A confirmation dialog will be displayed:
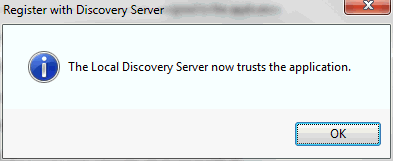
You can save your application certificate to a file for easy portability (via USB, network, email etc.) by clicking the Export application certificate button. A save file dialog allows you to specify the filename and location:
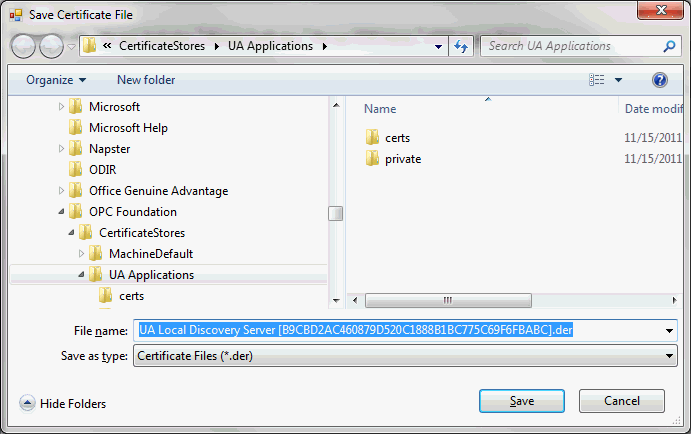
See also:
Manage Security Tab.